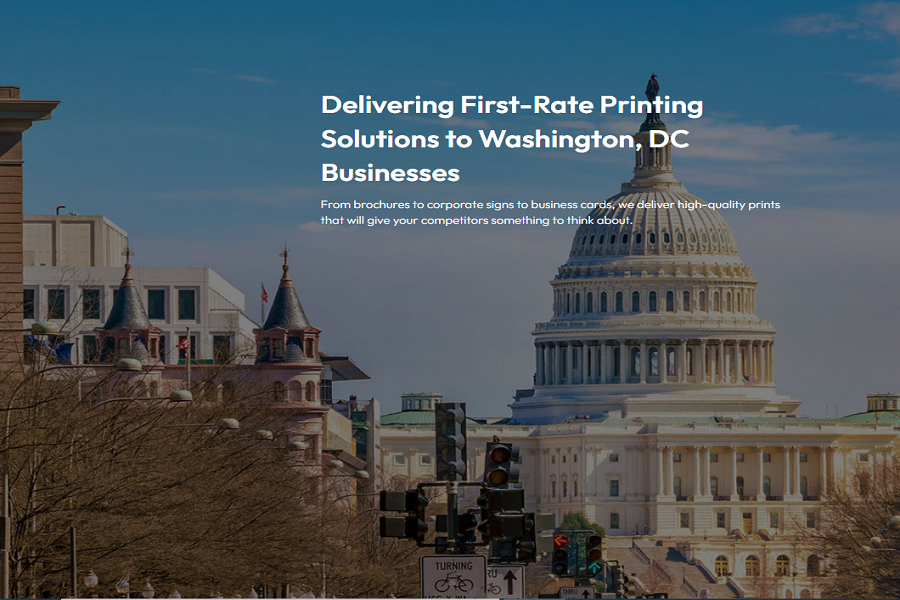
If you need hundreds of copies or even thousands, a commercial printer may be the cheapest and most efficient way to print your publication.
Publisher has many features that can make it much easier for commercial printers and copy shops to prepare the publication for the printing process. The following suggestions will help you prepare your publication for printing at a commercial copying or Washington DC Printing service.
Tip 1: Analyze the project with the commercial printer
Consult with your commercial printer before and during the design process to save time and money later. Before starting the project, describe the project and goals, and find out the printer requirements.
Before creating the publication, consider the following:
- Ask if the printer accepts Publisher files. If you can’t find a commercial printer that does, you can ask for other ways to submit your publication for printing. Most commercial printers accept PostScript files or PDF files, and provide instructions on how to create these files from the publication.
- Inform the printer of your project’s printing needs, such as quantity, quality, paper, paper size, recommended color model, binding, folding, trimming, budget, file size limitations, and deadlines. Always ask if the printer has the items you want in stock.
- Inform the printer if the publication will include digitized images and, if so, whether you digitize them yourself or have a commercial printer or service bureau to digitize them.
- Ask if there will be any pre-press tasks such as page trimming and imposition.
- Ask for any recommendations that could save you money.
Tip 2: Choose the color model before
Before spending a lot of time designing your publication, decide if you want to print it in color. If you print the publication on a high-quality color digital printer, you don’t have to worry about color. Digital color printers accurately reproduce millions of colors. If you plan to print your publication on an offset printing press, you have several color model options.
Offset printing requires a professional press operator to set up and run the print job. Typically, all of the ink required to print the publication requires more configuration for the operator and adds cost. The number of inks you need depends on the color model you choose.
When setting up color printing for your publication, you can choose from the following color models:
- Any color (RGB)
- One single color
- direct colors
- process color
- Process plus spot colors
Any color (RGB)
If you print to a digital color printer (for example, a color desktop printer), use the RGB (red, green, blue) color model. When printing a few copies, this is the cheapest color model to print. However, RGB colors have the highest degree of variability of any color model, making it difficult to match colors between print jobs.
One single color
If you print with a single color, all the content in the publication is printed as a single ink shade, which is usually black. This is the least expensive color model to print on an offset press because it only requires one ink.
direct colors
If you print with a spot color, all the content in the publication is printed as one shade of a single ink (usually black) and one shade of one additional color, the spot color, which is often used as an accent. Publisher uses PANTONE® Colors for spot color work.
This color model requires a minimum of two inks and can increase the cost of printing on an offset press with each ink you add.
process color
If you use this color model, the publication is printed in full color by combining different percentages of the cyan, magenta, yellow, and black process inks, which are typically shortened to CMYK (Cyan, Magenta, Yellow, Key). Although you can combine these four inks to get almost a full range of colors, you can’t get some colors. For example, the CMYK color model cannot produce metallic colors or colors with high saturation.
Process color printing always requires setting up the press with all four CMYK inks. It also requires skill on the part of the press operator to align the impression of one ink with the others, called registration. These requirements make process color printing more expensive than spot color printing.
Process plus spot colors
This color model is the most expensive to print because it combines process color (four ink) printing with one or more spot color inks. You use this color model only if you want both full color and a highly saturated or metallic color that cannot be produced with CMYK.
Choose a color model
When you choose a color model in Publisher, the Color Picker displays only the colors that are available in the color model you choose. For example, if you set the color model to Single Color, you can choose only the line, fill, and text colors that you can create with that single ink color. If you set the color model to Spot Colors, you can choose only the line, fill, and text colors that can be created with spot color inks.
Tip 3: Make sure the publication pages are the correct size
Before you create your publication, you need to decide how big you want your finished print publication to be. Be sure to check with your commercial printing service.
After you determine the page size you want, set it in the Page Setup dialog box .
Make sure at this stage that the page size you choose in the Page Setup dialog box is the size you want. It is difficult to change the page size after you start to design the publication. Also, your commercial printer will have trouble printing the publication on a different page size than what you set.
It is important to note that in page setup and printing, page size and paper size are two different things:
- Page Size always refers to the size of the finished page, after trimming.
- Paper Size always refers to the size of the sheet of paper the publication is printed on, before it is trimmed.
In many cases, the paper size must be larger than the page size to allow for bleed and printer marks, or to allow you to print more than one page per sheet of paper.
If you want to print multiple copies or pages on a single sheet of paper to create a booklet, you can easily do this in Publisher. Printing multiple pages on a single sheet so that they can be folded and trimmed to form a sequence of pages is called imposition.
Tip 4: Allow bleed printing
If you have elements in your publication that you want to print to the edge of the page, set them to bleed printing. A bleed print is where the element extends off the page of the publication. The publication is printed on a paper size that is larger than the finished page size, and then trimmed. Bleed prints are necessary because most printing devices, including offset printers, cannot print to the edge of the paper, and trimming the paper can leave a thin, unprinted white border.
To create a bleed print in Publisher, increase the elements you want to extend off the edge of the page by at least 0.125 inches.
Tip 5: Avoid using synthetic font styles
Typefaces are typically designed with different fonts to represent variations in the typeface. For example, the Times New Roman typeface is actually four fonts:
- Times New Roman
- Times New Roman Bold
- Times New Roman Italic
- Times New Roman Bold Italic
To simplify the use of variations, when italicizing or bolding text in Publisher, Microsoft Windows applies the appropriate font if it is available. For example, if you select text in Times New Roman and then click Bold on the Formatting toolbar, Windows will substitute Times New Roman Bold for the font.
Many typefaces do not have separate fonts to represent bold and italic. When you format these fonts as bold or italic, Windows creates a synthetic version of the font in that style. For example, the Comic Sans MS typeface does not have an italic version of the font. When italicizing text in Comic Sans MS, Windows makes the text appear italic by slanting the characters.
Most desktop printers print synthetic font styles as expected, but high-end printing devices such as imagers typically don’t print synthetic fonts as expected. Make sure you don’t have any synthetic font styles in the publication when you deliver it to your commercial printer.
Find the independent fonts you want to print
- On the File tab, click Information, and then click Manage Embedded Fonts.The Fonts dialog box lists all the fonts used in the publication.
- On the Start menu, click Run.
- In the Run dialog box, in the Open box, type fonts, and click OK.The Fonts window opens and displays a list of all fonts and font variations installed on your computer.
- Check to see if the fonts you use in the publication have separate fonts available for the styles you want to use.
If a typeface appears with only one variation, there are no separate fonts available for bold, italic, or bold italic formatting.








